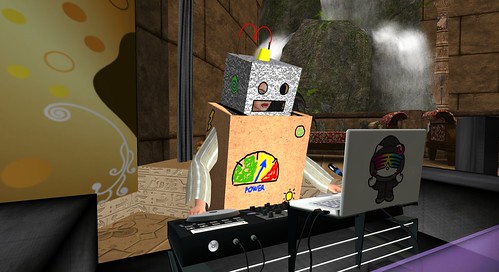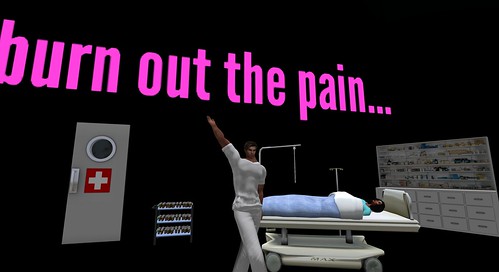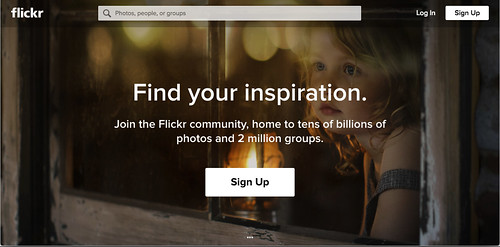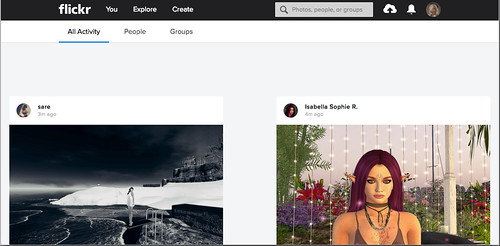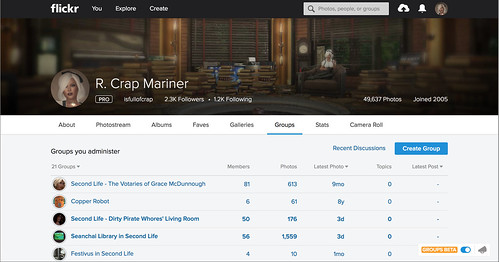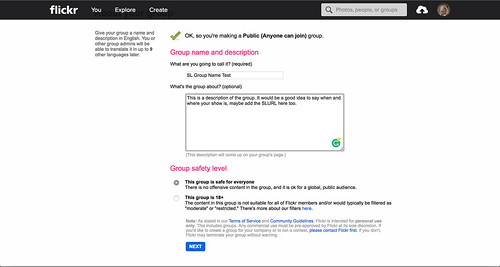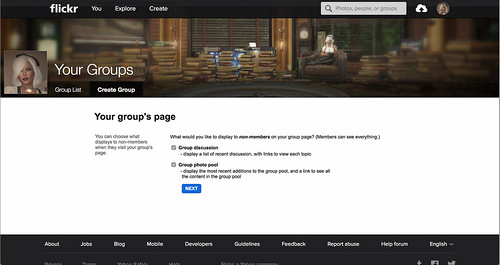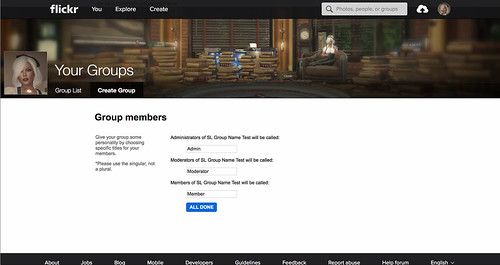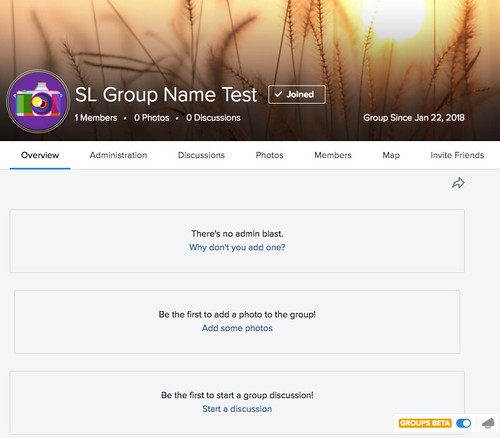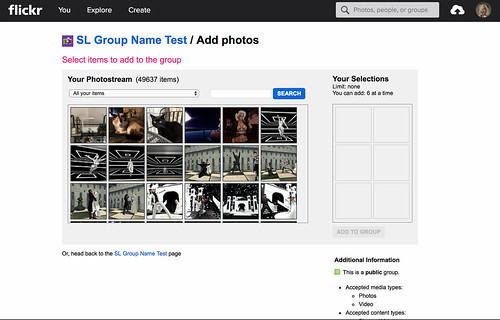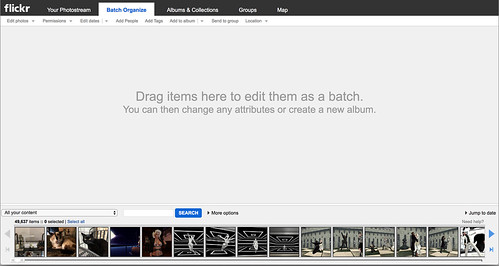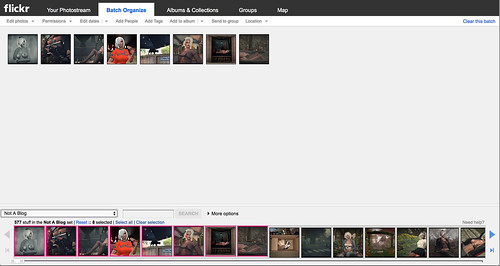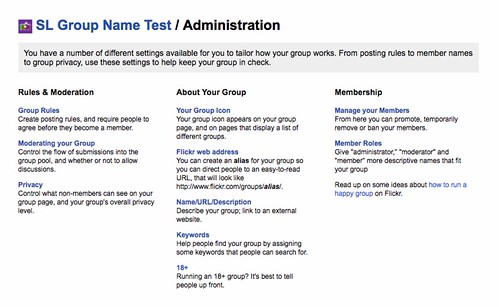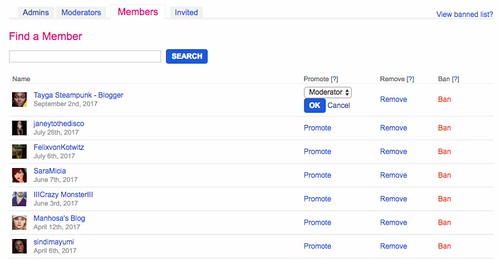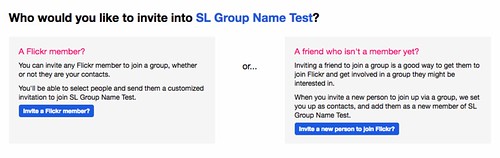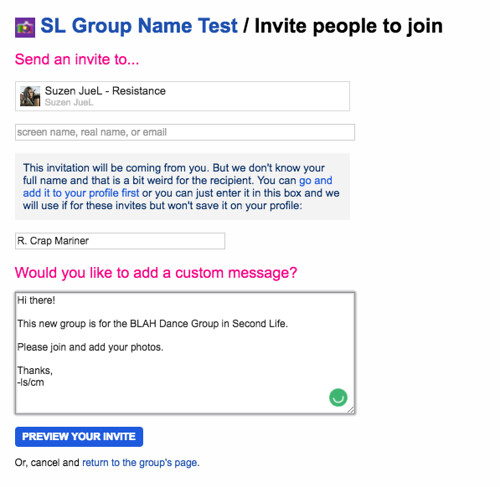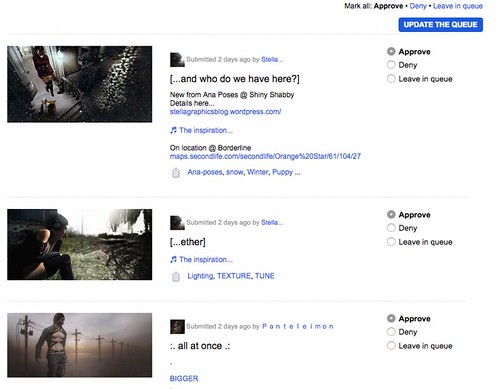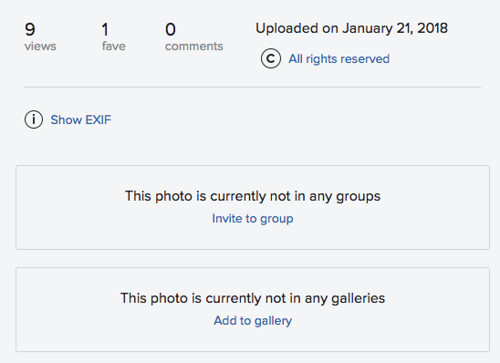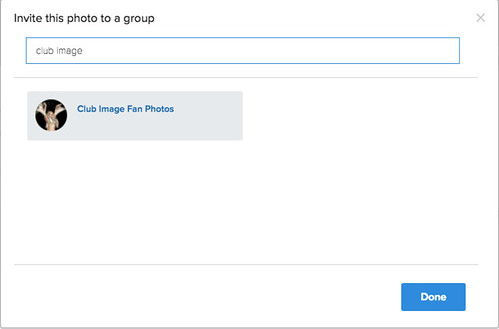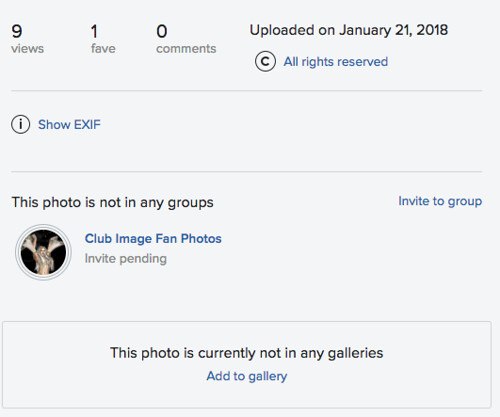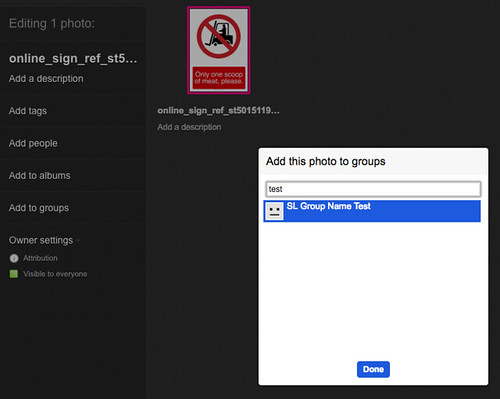Hi there. Some more helpful tips.
Lots of folks post up
dance performance photos on Flickr. It can be hard to track down the photos from a performance. One way to collect up all of the photos of your group’s performances is to create a Flickr group.
(NOTE: If you have any shortcuts to do any of these tasks, let me know in the comments.)
GET SIGNED UP OR SIGNED IN
Let’s get signed into Yahoo and Flickr:
Go to
flickr.com
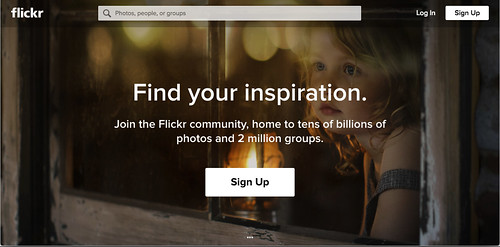
If you have a Yahoo account, click
Log In. If you do not have a Yahoo account,
Sign Up.
After you jump through all the registration hoops, you'll land at your Flickr home page.
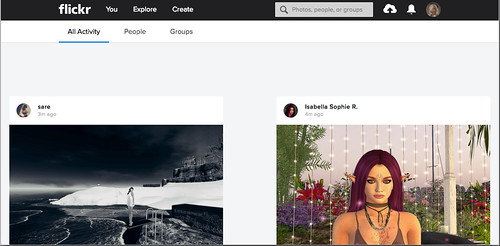
Be sure to bookmark this page so you can get back to it quickly.
CREATE THE GROUP
Now let's create the group. Point to
You and then click
Groups.
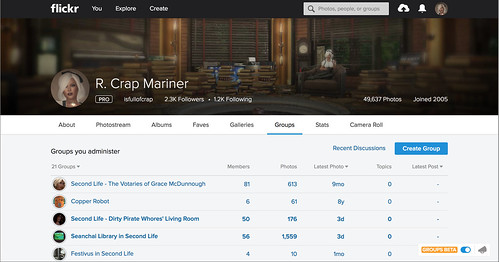
Click the
Create Group button.

We're going to create a Public group that anyone can join, so click that first
Create button.
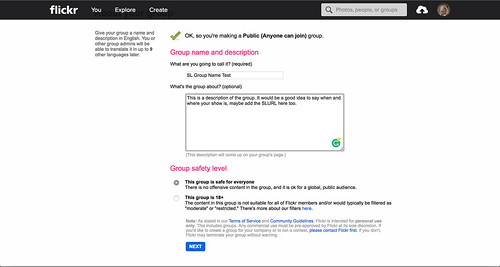
Enter a name for your Flickr group. It should probably contain the name of your dance group, maybe toss an "in SL" or "in Second Life" there. This will make it easy for folks to find your group when they upload their photos.
Then, enter a description for the group. I'd recommend that you mention when y'all perform, the SLURL to your home theatre, who to contact, etc.
Finally, select the group's safety level. If you're planning on a lot of naughty bits or naughty deeds, you may want to consider 18+.
Then, click the
Next button.
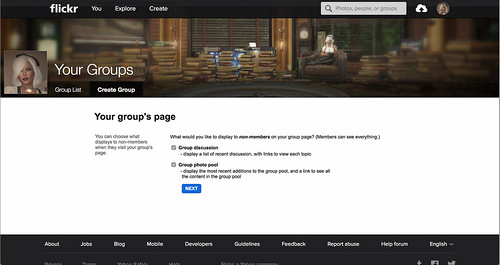
Okay, this one's kinda silly. I mean, it's up to you whether you want to have a Group discussion forum on the Flickr group, but why have a Flickr group for photos without a Group photo pool?
Make sure that the
Group photo pool option is checked.
Then, click the
Next button.
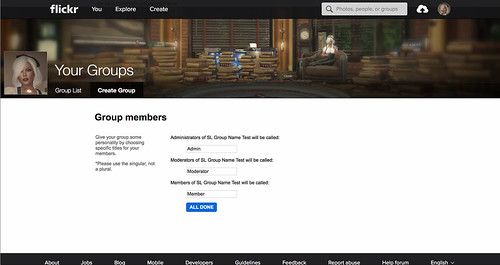
Now we can set the titles for access levels. It's kind of like naming the titles and roles within Second Life groups, except it's for group Admins, Moderators, and Members.
Feel free to have some fun with this. Divas, Helpers, Fans... Gods, Angels, Minions... whatever fits your group.
Then, click the
All Done button.
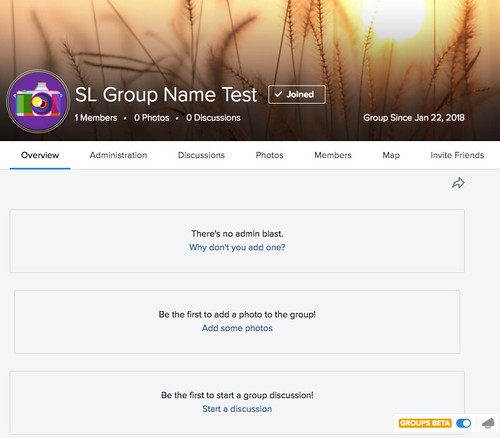
Okay, your group now exists! Yay!
You probably want to bookmark this page, too.
ADD SOME PHOTOS
Well... it's kinda empty right now.
Let's fix that. Click
Add some photos.
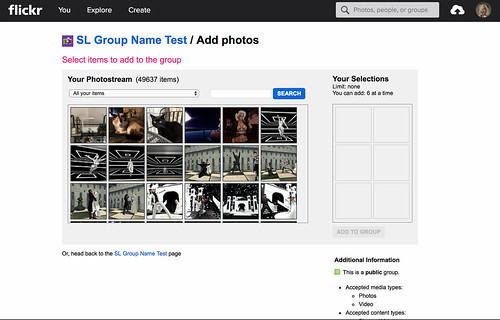
Pick out a few photos from your photostream to add.
You can use the drop-down menu and the text box to filter your photostream, and then click the
Search button.
For instance, you can pick out photos from an album that you've set up.
If you have a lot of photos to add, you can use the
Organize function.
Point to
You and then click
Organize.
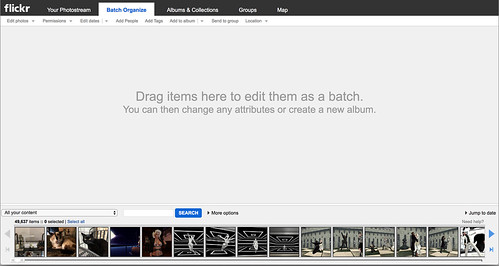
Okay, this interface can be a bit scary, but take a deep breath. It'll be okay.
The ribbon at the bottom is your photostream.
You can use the drop-down menu and the text box to filter your photostream, and then click the
Search button.
For instance, you can pick out photos from an album that you've set up.
Select the photos you want to add, and then drag them into the center of the page.
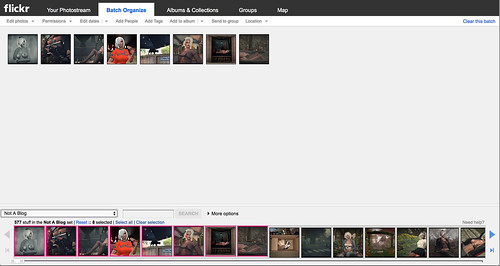
Then, click the
Send to group link there in the menu bar.
When it's done, click the
OK button and get back to your group page (Click
Flickr, then
You, then
Groups, and then the group name.)
LET'S MAKE IT PRETTY
Okay, we're back at the group page. Still kinda dull, and nobody else is here, but we can fix that.
Point to the upper banner and click the
Edit Cover Photo button.
Then, select a photo and crop it and zoom it.
That will make the header of your Flickr group page interesting.
The icon's still kinda ugly, though. Purple camera... blech. Click that purple camera.
Select a photo that you've uploaded to the group, or click
Photostream and pick a photo out of your Photostream.
Then crop and zoom it to focus on a logo or a face or something that represents your group.
There. You've got a group icon now.
CONFIGURE THE GROUP
We're going to need to set up a few more things to make the group ready for others to join and submit photos.
Let's click on
Administration in the menu bar there.
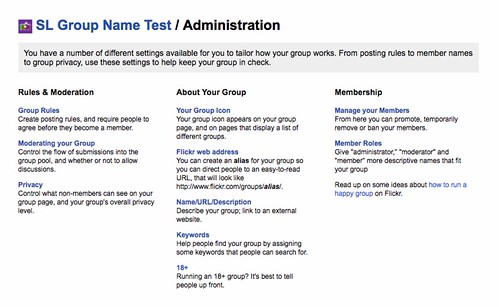
Here's what you can do with each of these options:
Group Rules: Set some group rules that will appear when people join. You can say No Nudity or Photos of the BLAH Dance Group's Performances Only or other restrictions. Nobody reads these anyway. Oh well.
Moderating your Group: This lets you moderate any submissions to the group, set a member's posting limit per day or week or month, limits the number of other groups the photo can be submitted to, what kind of items can be submitted, the safety levels of the photos, and whether to lock group discussions. Setting a small number reduces the amount of stuff you'll have to moderate, but it may frustrate your snapshot-crazy fans (you know, like myself?). If you set moderation for the group, you'll need to remember to accept or deny groups from the moderation queue. (I'll cover that later.)
Privacy: This lets you set whether non-members can see the group discussion or the group photo pool. Also, you can change the group to
Invite Only or
Private.
Your Group Icon: In case you come up with a better group icon for the group.
Flickr web address: Instead of some meaningless code with an N and an at symbol in it, you can put a meaningful URL directory that includes your group name. That way, when you mention the Flickr group in chat or on a web page, folks will see that it is your group. Branding is awesome!
Name/URL/Description: This lets you update the group's name and description, like when you need to update the SLURL to a new landing site for your home theater or a publicity contact's name. Also, you can point to another website, such as your Facebook group or your blog site. This information will appear in your
About page.
Keywords: This lets you enter a bunch of search terms to make it easier for people to find your Flickr group.
secondlife and
art and
dance and
choreography and
burlesque... those kinds of things.
18+: This lets you change the 18+ adult setting for your group, in case you've gone naughty... or cleaned up your act.
Member Roles: This lets you update the titles for your Admins, Moderators, and Members.
MANAGE YOUR MEMBERSHIP
Okay, so I left
Manage your Members for last. This option brings up a list of the members of your group in the Admins, Moderators, and Members roles.
You can promote trusted people to
Moderators easily. (cough cough hint hint) Just click on the
Members tab, find their name, and click the
Promote link in that row. Then, select the role that you want to promote them to.
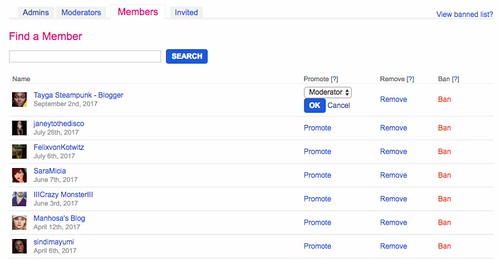
If someone's being a jerk, you can
Remove them from the group or
Ban them entirely. This is useful if some fashionista decides to spam their modeling shots in eleventy billion groups.
I suppose you're going to need some people in the group before you can manage them, right?
INVITE SOME PEOPLE
Let's invite a few friends to join the group. Click Invite Friends in the menu bar.
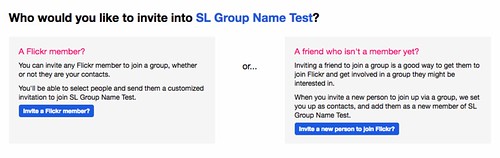
Then, click the
Invite a Flickr member button.
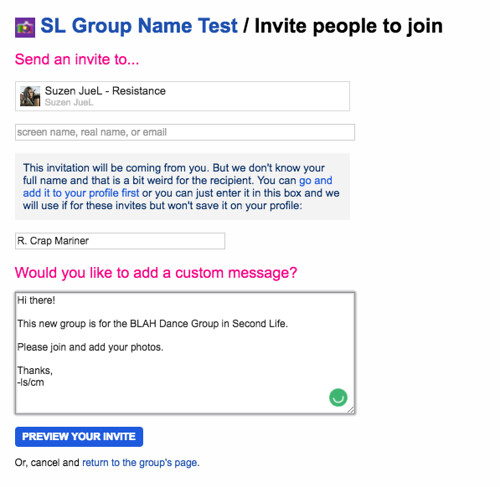
You can enter in Flickr names and select them from the list that appears.
Add a few more names for a mass-invite.
Then, enter a custom invitation message to let them know what dance group it's for.
Finally, click
Preview Your Invite button, look it over, and send it out.
(Feel free to invite me while you're at it. I probably have eleventy billion photos of your group ready to add.)
GET THE WORD OUT
So, how else can you let people know about this Flickr group?
Here's some ideas:
- Mention the Flickr group at your performances.
- Search for photos of your performances and invite them to join your group. (I'll cover that later.)
- Add a poster at your home theater.
- Make an announcement over your SL group.
- Post on your Facebook page.
- Embed a Flickr sldieshow in your blog or web page.
- Post the link in the comments of this post to show that the procedure works.
MODERATE THE PHOTOS
If you set the group to moderate incoming photos, they're going to stack up in a queue. And that queue can build up quickly, especially if you saw me, Elli, Judith, or other photographers in the audience.
The system should send you notices via email, and a banner will appear on your Flickr group page:

Click that
photos pending link, and the moderation queue will appear.
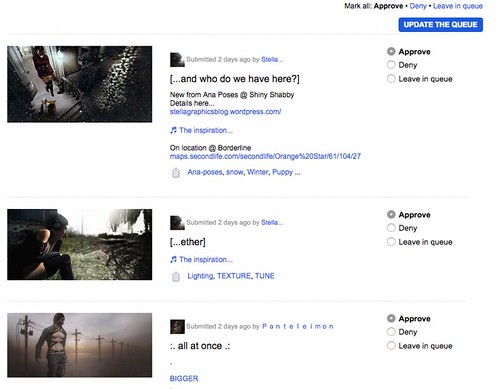
You can select whether
Approve,
Deny, or leave a photo in the queue for someone else to approve or deny.
You also can mark all of the photos in the queue as
Approve,
Deny, or
Leave in the Queue.
Then, click the
Update the Queue button to save your changes.
INVITING INDIVIDUAL PHOTOS
Let's say that someone posted a photo of a performance and you want to invite that person to add that photo to your group.
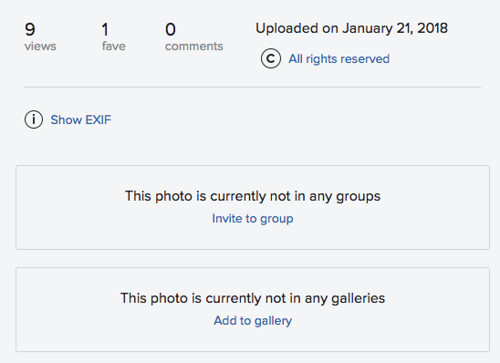
Just click on the
Invite to group link on the sidebar.
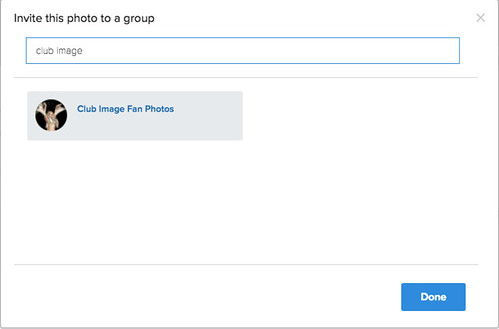
Then, select the group out of the list and click the
Done button.
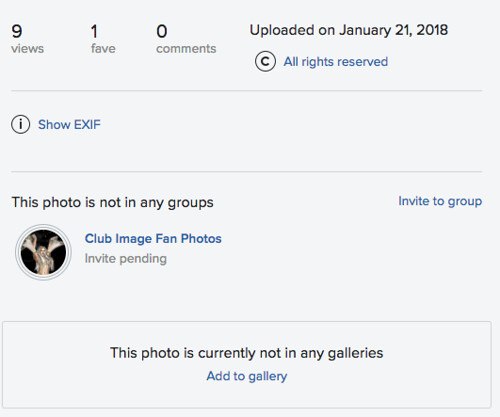
There. You've invited them to add the photo to the group. Not only will that invite them to add the photo to the group, but it will make them aware that your group exists for future photos.
ADD PHOTOS WHILE YOU UPLOAD
You can add photos to a group while you upload them to Flickr. This can save you a bit of time, whether you're a group owner or a photographer.
While you're using the Flickr Uploadr, just click the
Add to groups link in the sidebar.
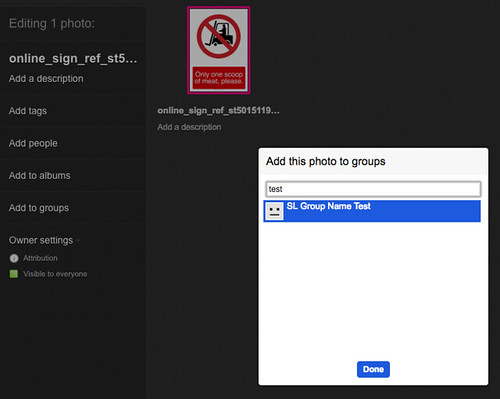
Pick the group out of the list, and click the
Done button.
WRAPPING IT UP
There's a lot more to Flickr and Groups that I didn't cover.
Did I forget to cover something important? Got some tips and tricks folks might find useful?
Did I make a mistake somewhere? (OH NOES!)
Are there other photo sharing sites that have community and collaboration tools like Flickr that you use?
Let me know in the comments.